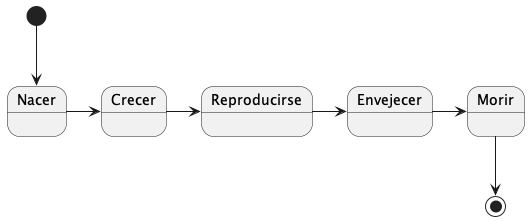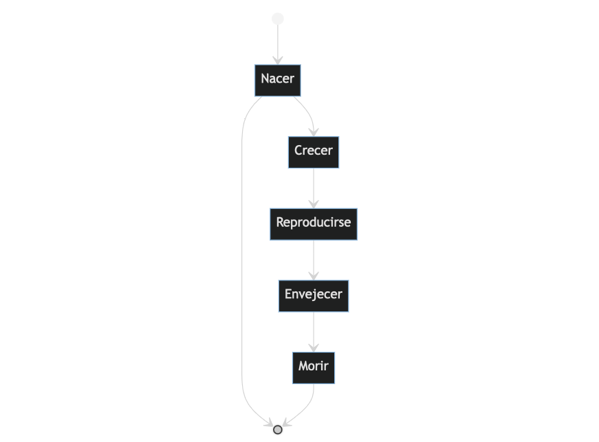Aunque Visual Studio code, o más conocido como VSCode, ofrece multitud de herramientas automáticas para mejorar la experiencia mientras escribimos código algunas de estas herramientas pueden provocar conflictos con algunos productos de apoyo.
Es el caso de la herramienta de completado automático de código.
Esta herramienta muestra una ventana emergente que provoca conflictos con el foco de lectura de los lectores de pantalla provocando que se interrumpa la experiencia de introducción de código por parte del usuario.
Por suerte para los usuarios de lectores de pantalla esta herramienta se puede desactivar su aparición automática y los usuarios de lectores de pantalla pueden acceder al panel de sugerencias de completado de código de forma manual.
Editando la configuración de VSCode en JSON
Los ficheros de preferencias y configuración de VSCode están en formato JSON por lo que es sencillo su modificación.
Para acceder a nuestro fichero de configuración de VSCode sólo debemos seguir estos pasos:
- Abrir VSCode
- Pulsar la tecla F1 para acceder al asistente de ejecución de comandos de VSCode
- En el cuadro de búsqueda escribir «preferencias json» y elegir la opción Preferencias: Abrir configuración de usuario (JSON)Preferences: Open User Settings (JSON)
En VSCode aparecerá un fichero de texto con nuestras preferencias en formato JSON. Deberá ser algo parecido a esto:
{
"editor.accessibilitySupport": "on",
"workbench.startupEditor": "newUntitledFile",
"workbench.activityBar.visible": false,
"workbench.statusBar.visible": false,
"editor.minimap.enabled": false,
"workbench.editor.untitled.hint": "hidden",
"breadcrumbs.enabled": false
}
Debemos incluir las opciones relacionadas con el completado automático de código.
La opción de editor.quickSuggestions controla si se debe abrir las sugerencias de completado mientras se escribe. Su formato es:
"editor.quickSuggestions": { "other": false, "comments": false, "strings": false },
La opción de editor.acceptSuggestionOnEnter controla si se deben aceptar las sugerencias automáticas pulsando la tecla enter. Es recomendable desactivar esta opción para que no haya forma de aceptar una sugerencia de forma involuntaria.
Su formato es:
"editor.acceptSuggestionOnEnter": "off",
La opción editor.quickSuggestionsDelay controla el tiempo de pausa que habrá para que aparezca una sugerencia en el código. Se recomienda un tiempo superior a 5 segundos si no queremos que haya posibilidad de cualquier sugerencia de forma automática. Su formato es:
"editor.quickSuggestionsDelay": 10,
La opción editor.wordBasedSuggestions activa un sistema de sugerencias por palabras. Es recomendable desactivar esta opción.
Su formato es:
"editor.wordBasedSuggestions": false
Finalmente el código de nuestro JSON deberá quedar de la siguiente forma:
{
"editor.accessibilitySupport": "on",
"editor.quickSuggestions": {
"other": false,
"comments": false,
"strings": false
},
"editor.acceptSuggestionOnEnter": "on",
"editor.quickSuggestionsDelay": 10,
"editor.wordBasedSuggestions": true,
"workbench.startupEditor": "NewUntitledFile",
"workbench.activityBar.visible": false,
"workbench.statusBar.visible": false,
"editor.minimap.enabled": false,
"workbench.editor.untitled.hint": "hidden",
"breadcrumbs.enabled": false
}
De esta forma la única posibilidad de utilizar la función de completado de código será pulsando el atajo de teclado Control+espacio para que aparezca la ventana con las sugerencias.