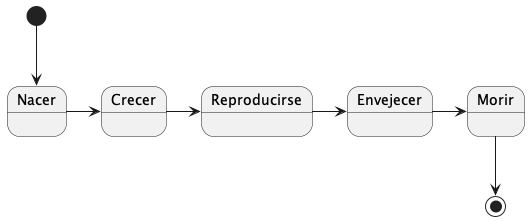El editor de código VisualStudio code o más conocido como VSCode incluye en sus últimas versiones la opción de activación del soporte de accesibilidad para usuarios de lectores de pantalla.
VSCode accesible en todas las plataformas
Aunque VSCode parece que proporciona accesibilidad en todas las plataformas no lo hace con la misma calidad o estabilidad.
Accesibilidad en Windows
Según la documentación oficial el soporte de accesibilidad para lectores de pantalla incluye a JAWS y NVDA aunque para este último se recomienda el uso de NVDA en modo foco en lugar del modo navegación.
Además también para NVDA existe una extensión de NVDA para VSCode para mejorar su comportamiento con este lector de pantallas.
En cualquier caso y con cualquier lector de pantallas se recomienda la navegación por salto por tabulación y el uso de las teclas para navegar entre paneles, pestañas y ventanas hijas.
Accesibilidad en MacOS
Al abrirse VSCode se detecta la presencia de VoiceOver y se abre un diálogo para activar la compatibilidad con lectores de pantalla.
La interfaz, aunque generada con tecnología web, resulta bastante accesible con el modo de navegación por grupos de las opciones de Internet de VoiceOver.
Quizás lo más problemático sean los mensajes emergentes para completar el código de forma automática o revisar el resultado en un simulador. Por suerte para los usuarios de VoiceOver todas estas opciones se pueden configurar.
En MacOS existe una opción para ver el estado de accesibilidad de VSCode. Pulsando el atajo de teclado Opcion+F1 accederemos a esta información.
Accesibilidad en Linux
Aunque el soporte para el lector de pantallas Orca está incluido para VSCode hay que mencionar que la estabilidad del lector de pantalla es aún menor cuando abrimos varias pestañas en VSCode.
El area de edición de código si resulta legible con Orca pero otros paneles como los mensajes de depuración o los paneles para acceder a ciertos elementos de configuración o de instalación de extensiones resultan totalmente inaccesibles para este lector de pantallas.
Accesibilidad en ChromeOS
Aunque VSCode dice soportar todas las plataformas el uso de esta aplicación utilizando ChromeVox, el lector de pantallas de ChromeOS, resulta totalmente improductivo ya que la experiencia es la de utilizar una página web con multitud de áreas dinámicas que carecen de encabezados o marcas semánticas.
Además el uso del teclado es conflictivo entre Chromevox y los propios atajos de VSCode.
Navegación en el completado de código
Para la función de completado de código automático aparece un mensaje emergente con una lista de opciones. Podemos navegar en esta lista de opciones utilizando los atajos de teclado Control+Flecha arriba y Control+Flecha abajo para seleccionar una de las posibles opciones.
En el caso de MacOS con VoiceOver es suficiente utilizar las flechas de arriba o abajo para moverse por la lista.
En cualquier caso es recomendable desactivar el completado automático de código y usarlo de forma manual con el atajo de teclado Control+Espacio.
Documentación oficial
El equipo de VSCode ha publicado información útil sobre las características de accesibilidad de este editor para diversos perfiles de accesibilidad. Puedes leer toda esta información en la página en inglés de accesibilidad de VSCode.