A la hora de que una persona ciega pueda integrarse en un equipo técnico uno de los problemas más habituales es poder utilizar un lenguaje común entre todos los miembros del equipo. En muchas tareas y etapas de un proyecto técnico un diagrama puede ser indispensable para que todos los miembros del equipo entiendan el contexto y el momento del proyecto.
El dibujar un diagrama para una persona ciega puede ser una tarea muy compleja pero además entender el diagrama dibujado puede ser aún más complicado ya que los sistemas de reconocimiento de imagen aún no saben interpretar ese tipo de dibujos.
El software libre nos ofrece una solución para todo esto con el proyecto Mermaid.
¿Qué es Mermaid?
Mermaid es un proyecto de código abierto que utiliza tecnología Javascript para interpretar código y texto para obtener el dibujo de un diagrama.
Esta herramienta permite crear diagramas y visualizaciones usando texto y código.
Mermaid se inspira en la gramática de Markdown para que la creación de diagramas sea lo más sencilla posible.
El propósito inicial de Mermaid es conseguir que la documentación técnica de un proyecto pueda ser actualizada por completo, incluido sus diagramas, de forma rápida y eficiente.
Mermaid permite dibujar diagramas de estado, diagramas de clase, diagramas de Gantt, diagramas entidad/relación, diagramas de secuencia y diagramas de barras. Incluso permite incorporar nuevos tipos de diagramas.
Ejemplo de diagrama
Con Mermaid dibujar por ejemplo un diagrama de los estados vitales es tan sencillo como escribir un texto como el siguiente:
stateDiagram-v2
accDescr: Diagrama de estados vitales
[*] --> Nacer
Nacer --> Crecer
Crecer --> Reproducirse
Reproducirse --> Envejecer
Envejecer --> Morir
Morir --> [*]
El diagrama obtenido es el siguiente:
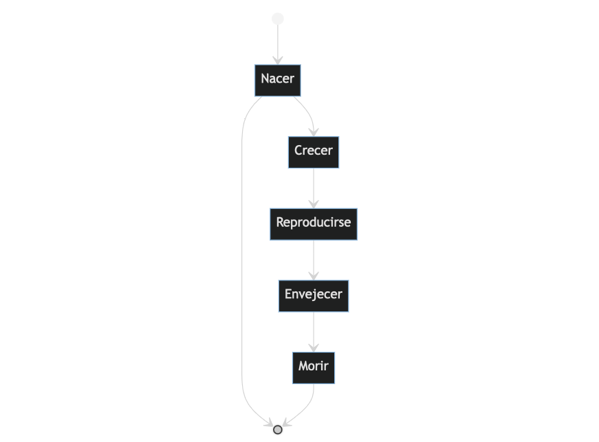
Con muy pocas líneas de texto bastante comprensible una persona ciega y otra persona que interprete mejor la información en diagramas pueden comunicarse y trabajar juntas.
