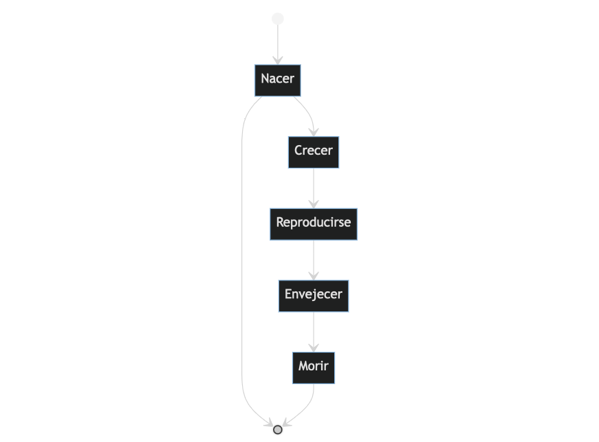El lector de pantallas de MacOS, más conocido como VoiceOver, permite seleccionar el dispositivo de salida para la síntesis de voz. Esta opción está disponible dentro de la categoría Sonido de las opciones de configuración de VoiceOver.
El problema de esta configuración es que no está disponible como elemento manipulable desde AppleScript por lo que para cambiar el dispositivo de salida de audio de VoiceOver tenemos que abrir las opciones de configuración de VoiceOver, ir a la categoría Sonido, cambiar el dispositivo y confirmar el cambio.
Esta operación puede ser tediosa sobre todo si es una operación que tenemos que hacer regularmente durante nuestro día de trabajo con nuestro equipo Mac.
Las actividades de VoiceOver al rescate
Una de las características más desconocidas de VoiceOver nos puede ayudar a cambiar de configuración de dispositivo de salida de forma muy rápida. Esta característica se conoce como actividades de VoiceOver.
En este sitio web ya hemos hablado de las actividades de VoiceOver y cuando se hizo era en una versión muy anterior a la actual en MacOS Ventura.
Actualmente las actividades se pueden activar de forma manual sin necesidad de estar asociadas a la apertura de una aplicación o servicio. Esto nos permite modificar varios aspectos de la configuración de VoiceOver de forma rápida.
Creando nuestra actividad
Vamos a crear una actividad que configure el dispositivo de salida de audio de VoiceOver.
Abrimos las opciones de configuración de VoiceOver, vamos a la categoría actividades y buscamos el botón Añadir actividad.
Al pulsar el botón introducimos el nombre de nuestra nueva actividad. Por ejemplo podemos utilizar el nombre Salida de voz personalizada.
Una vez introducido el nombre de la actividad buscamos el apartado ajustes adicionales que se incluirán y lo desplegamos.
Dentro buscamos la casilla de verificación Sonido y la verificamos. justo a su derecha encontramos el botón Definir. Al pulsarlo nos sale el panel de configuración de sonido de VoiceOver. Cambiamos el dispositivo de salida y pulsamos el botón de aceptar.
A diferencia de las actividades antiguas que tenían que asociarse a una aplicación ahora podemos dejar el campo de Usar esta actividad para: con el valor por defecto de Apps y sitios web… indicando que se podrá utilizar en cualquier aplicación.
Ahora podemos cerrar la ventana de configuración de VoiceOver y seguir utilizando nuestro equipo.
Activando nuestra actividad
Ahora podemos activar nuestra actividad cuando queramos abriendo el menú de selector de actividad. Este menú de VoiceOver se abre utilizando la combinación Vo+x.
Aparecerá una lista con las actividades disponibles. Seleccionamos la nuestra y pulsamos la tecla Enter.
Los cambios de configuración de VoiceOver se activarán mientras estemos en la ventana en la que activamos la actividad por lo que la voz de VoiceOver deberá reproducirse en el dispositivo seleccionado.