La empresa Navilens ha puesto a disposición de todas las personas un nuevo servicio para crear códigos QR más accesibles.
Estos nuevos códigos QR accesibles pueden ser leídos tanto por las aplicaciones habituales de lectura de códigos QR como por la aplicación oficial de Navilens resultando más accesible la experiencia utilizando esta última ya que los resultados obtenidos y la asistencia para la localización del código son más inclusivos.
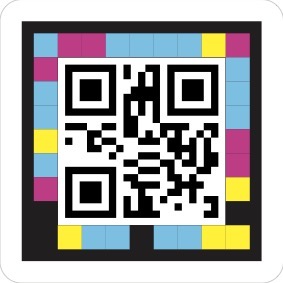
En la comunicación oficial de Navilens podemos leer:
En todo el mundo existe una inmensa cantidad de códigos QR, posiblemente de billones. Se pueden encontrar en todas partes, desde restaurantes y cafeterías que brindan acceso al menú hasta manuales técnicos que ofrecen instrucciones detalladas para diversos productos. Los códigos QR aparecen en folletos, lo que otorga acceso a las URL de los sitios web para obtener información adicional o para programar citas, y en el empaque de los productos, lo que permite a los usuarios acceder a promociones, entre muchas otras aplicaciones.
Escanear un código QR plantea un desafío para las personas ciegas porque requiere un enfoque preciso de la cámara a la distancia correcta en un teléfono móvil, enmarcando el área que contiene el código QR, una tarea que a veces puede ser un desafío.
Para solucionar este problema, ahora puedes crear fácilmente tu propio Código QR Accesible NaviLens que combina, en el mismo espacio, un código NaviLens 9×9 especial y un código QR estándar. El código especial NaviLens rodea el código QR, que se encuentra en el centro.
Como el código NaviLens se puede escanear mucho mejor que los códigos QR, la combinación brinda múltiples beneficios para todos cuando el usuario necesita escanear la URL de un código QR.
El código QR accesible de NaviLens es mucho más fácil de escanear que un código QR, incluso desde una distancia mayor y en un ángulo extremo.
Cuando se lee el código QR, las NaviLens Apps anuncian información contextualizada sobre el contenido del QR, lo cual es muy útil para decidir si abrir la URL o no.
El código QR en el centro del código QR accesible de NaviLens aún puede ser leído por cualquier lector de códigos QR sin la necesidad de usar las aplicaciones NaviLens (como ocurre con los códigos QR normales), lo cual es importante para lograr una adopción masiva.
Promoción especial
Navilens ofrece durante un tiempo limitado el servicio de forma gratuita para poder crear tus códigos QR accesibles. Para ello sólo tienes que registrarte en el portal de códigos QR accesibles NaviLens.
